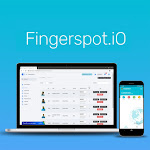Penginputan Ijin
Penginputan ijin tujuannya untuk menginput beberapa ijin, seperti : ijin sakit, cuti, datang terlambat dan scan manual (pengisian jam masuk/keluar secara manual).Cara penginputan :
- Klik menu pengecualian
- Klik tombol tambah
- Klik tombol pilih pegawai (untuk menampilkan daftar nama)
- Pilih nama (centang nama orang)
- Klik tombol pilih >> ok
- Tentukan tanggal ijin
- Pilih jenis ijin (ceklis)
- Pilih data katagori (wajib)
- Klik simpan
Tambah Katagori
Menambahkan katagori ini digunakan untuk menambah katagori ijin atau keterangan disetiap jenis ijin.
Cara penginputan :
- Klik menu pengaturan
- Klik tombol katagori keterangan izin
- Klik katagori yang paling bawah
- Tekan arah kebawah pada keyboard (untuk menambah), sesudah kolom berwarna kuning.
- Isilah katagori
- Pilih jenis ijin
- Tekan arah kebawah pada keyboard (untuk menyimpan)